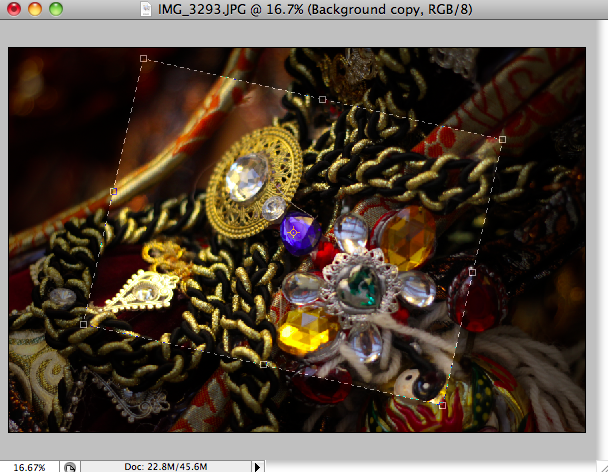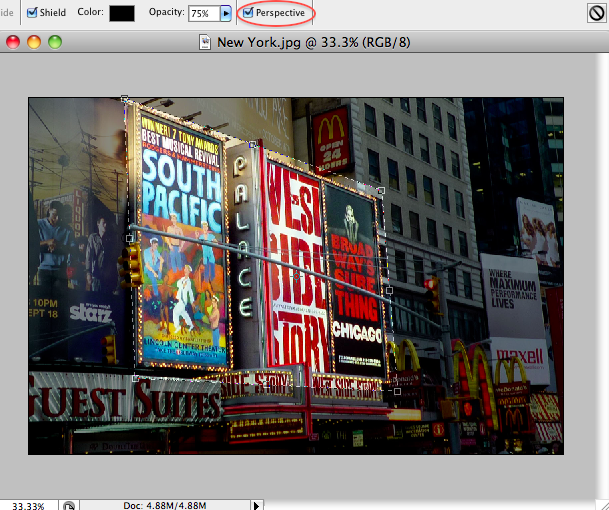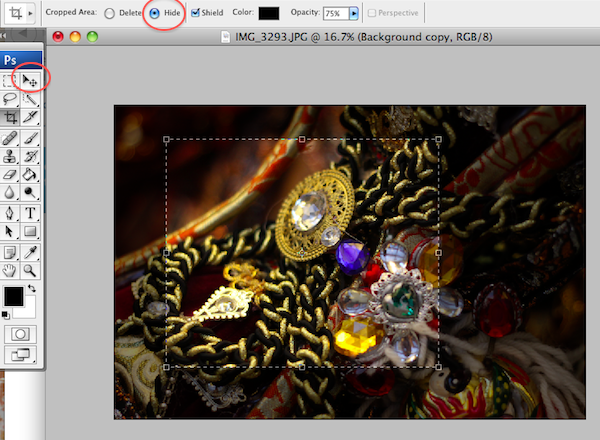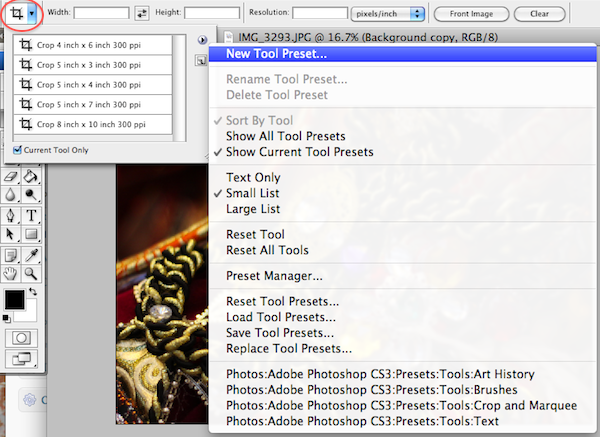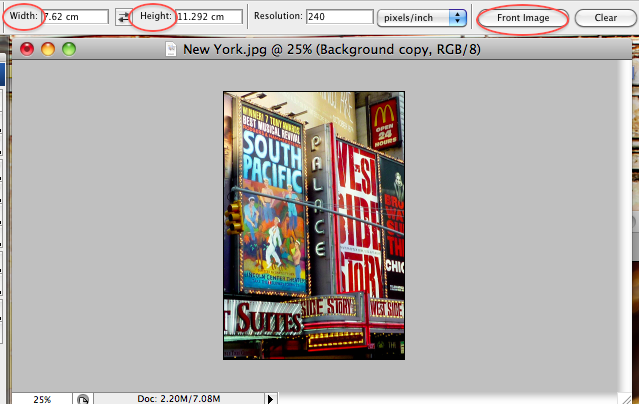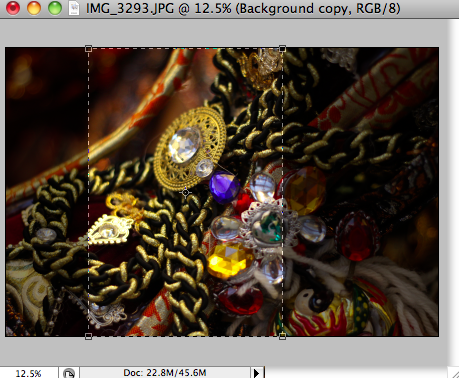The cropping tool in Photoshop is much more than just drag, outline and crop. 90% of us probably don’t utilize it to its full effect. Here are some five simple but essential tips to get you cropping in Photoshop like a pro.
1.) Rotate & Crop
After you’ve dragged and outlined what you want to crop, you can actually rotate that selection. Simply hover your mouse over one of the corners until you see a curved two-way arrow. Then hold down the mouse to rotate. Easy!
2.) Perspective Cropping
This comes in handy if you’re cropping buildings or distorted lined objects and need more flexibility than just parallel lines. Once you’ve selected a crop area, you can tick the ‘Perspective’ box on the toolbar. This will allow you to click and drag the corners of the crop box.
3.) Hide Rather Than Crop
Sometimes you may want to hide the selection rather than crop the whole image. The great thing about the hide tool is that it allows you to move and position the image around even after you’ve “cropped” it. To enable this, simply click the ‘Hide’ button in the toolbar.
4.) Using Presets
Sometimes you need to be exact when it comes to the size of your photos, whether you’re printing them out, or uploading them to a website. Here’s where the cropping presets come in handy. This nifty tool can simply be found on the far left-hand-side of the toolbar. You can even define and set a new crop preset.
5.) Crop to same size
If you have a few images that need to be cropped to the same size, then the Front Image crop tool is pretty helpful. Simply select the image, click on the Front Image button and it will tell you the exact crop width and height selection, along with resolution.
Then, simply select your second image and the crop size will be set to what you had previously. If you don’t like it or need to start all over again, just simply click on the Clear button.
What do you think about our tips this week? Have anything else to add when it comes to shortcuts and tricks in cropping images?
::::::::::::::
Transform Your Digital Photos Into Beautiful Gallery Quality Wall Art!
The photo mounting extraordinaires over at Bumblejax.com will enlarge and print your digital image up to 46″ by 80″ and mount to a variety of materials such as bamboo, acrylic and aluminum. The rave reviews are pouring in!